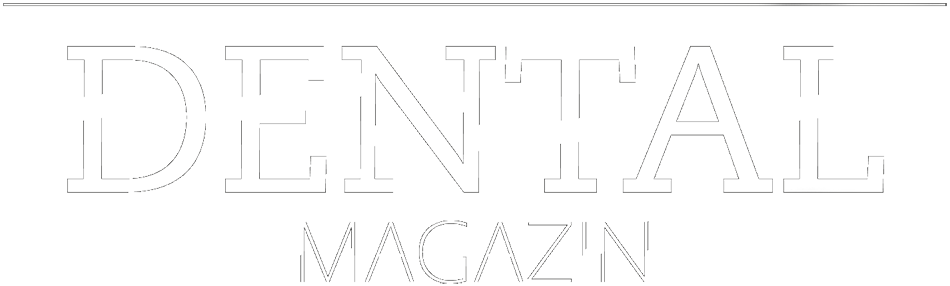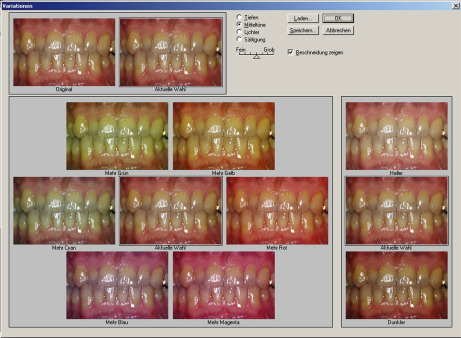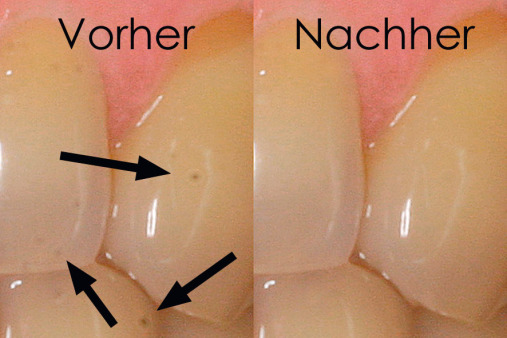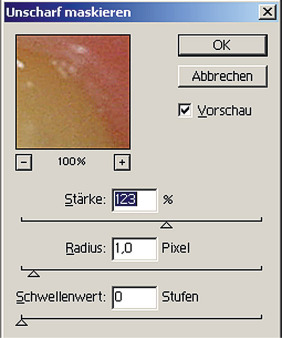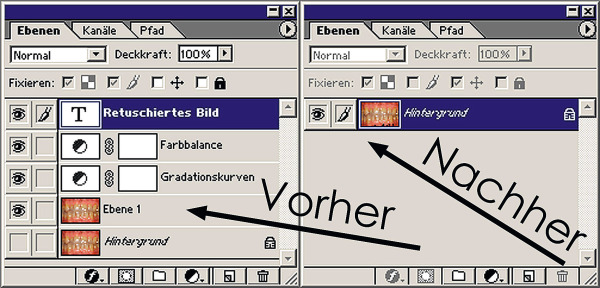„True-Lies“-Retusche
Was tun, wenn ein Bild missglückt? Die Werkzeuge zur Bildbearbeitung bieten umfassende Möglichkeiten, ein Foto zu retten. Helligkeit, Farbbalance, Retusche und Scharfzeichnung lassen manche verloren geglaubte Aufnahme in neuem Glanz erscheinen.
Nachdem in der vorangegangenen Folge (DENTAL MAGAZIN 3/2012) die wichtigsten Bildbearbeitungswerkzeuge beschrieben wurden, soll hier das typische Vorgehen zur Rettung eines missglückten Bildes gezeigt werden, bei dem die am häufigsten benötigten Werkzeuge zum Einsatz kommen. Die Reihenfolge der vorgestellten Bearbeitungsschritte kann in gewissen Bereichen durchaus variieren, hat jedoch schon eine sinnvolle Bedeutung. Um überhaupt vernünftig arbeiten zu können, stehen am Anfang die Anpassung der Helligkeit und die Korrektur eventueller Farbstiche. Damit mögliche Bildübergänge fließender gestaltet werden können, erfolgt die eigentliche Retusche vor dem Scharfzeichnen. Das Einfügen von Textblöcken und Pfeilen kann dagegen am Schluss erfolgen, da hier keine Farbkorrektur und kein nachträgliches Bildschärfen nötig ist.
Sicherung des Originalbildes
Vor Beginn der Bildbearbeitung ist es sinnvoll, zuerst eine Kopie des Originalbildes zu erstellen, damit der Ursprungszustand jederzeit als Referenzbild zur Verfügung steht. Abbildung 1 zeigt diese Kopie, die am besten im Psd-Format abgespeichert wird, da dieses Format die Ebenentechnik unterstützt. So können Bildbearbeitungen auf den separaten Einstellungsebenen durchgeführt werden, ohne dass dabei das Ausgangsbild verändert wird.
Hilfsfenster
Um zügig arbeiten zu können, empfiehlt es sich, die beiden Hilfsfenster Navigator (Befehl: Fenster – Navigator einblenden) und Ebenen (Befehl: Fenster – Ebenen einblenden) permanent einzublenden und an der rechten Arbeitsfläche zu platzieren. Dadurch behält man immer den Gesamtüberblick.
Helligkeit
Da die meisten Bildbearbeitungsschritte mithilfe des Monitorbildes durchgeführt werden, wird zuerst die Helligkeit des Bildes sowohl visuell als auch mittels des Histogrammes kontrolliert und gegebenenfalls mithilfe des Gradationskurvenwerkzeugs (Befehl: Bild – Einstellen – Gradationskurven) optimiert. Dabei ist zu beachten, dass es vorteilhafter ist, ein dunkleres Bild aufzuhellen, als ein helleres Bild abzudunkeln. Denn bei einem überbelichteten Bild geht aufgrund der geringeren Sättigung mehr Bildinformation verloren, die nicht mehr vollständig hergestellt werden kann.
Bildausschnitt
Nachdem das Bild eine ausgewogene Helligkeit besitzt, kann ein ansprechender Bildausschnitt gewählt werden. Dazu werden beim Freistellungswerkzeug das gewünschte Endformat sowie die notwendige Auflösung von 300 dpi eingegeben. Hier ist ein mit einem größeren Bildausschnitt aufgenommenes Ausgangsbild von Vorteil, das einen gewissen Spielraum für ein harmonisches Endformat einräumt. Die schwarzen Punkte, die hier auftauchten, stammen von einem verschmutzten Bildsensor und müssen wegretuschiert werden.
Farbbalance
Geringe Farbverschiebungen, die sich aufgrund eines fehlerhaften Weißabgleichs eingeschlichen haben, werden am einfachsten mit dem Befehl „Variationen“ (Befehl: Bild – Einstellen – Variationen) korrigiert. Durch die Vorschaubilder lässt sich so eine wunschgemäße Korrektur elegant lösen oder aber ein bewusster Farbeindruck verstärken. Besonders Aufnahmen, die nicht der reinen Dokumentation, sondern eher der plakativen Werbung dienen, können in ihrer Bildaussage durch gezielte Korrekturen eindrucksvoll umgestaltet werden.
Retusche
Staubkörnchen auf dem Bildsensor hinterlassen immer wieder dunkle Punkte auf dem Bild und Luftblasen im Speichel stören manchmal den harmonischen Bildeindruck. Mit dem Stempelwerkzeug kann hier auf einfachste Art und Weise Abhilfe geschaffen werden. Eine weiche Auswahlkante erklärt sich dabei von selbst, damit die Übergänge fließend ineinander übergehen und keine sichtbaren Kanten entstehen.
Scharfzeichnen
Der Scharfzeichnungsfilter „Unscharf maskieren“ (Befehl: Filter – Scharfzeichnungsfilter – Unscharf maskieren) gestaltet das Bild ein wenig knackiger und es wirkt dadurch schärfer. Ein unscharfes Bild kann dadurch zwar nicht mehr gerettet werden, aber der gesamte Schärfeeindruck steigt. Übertreiben darf man das Scharfzeichnen aber nicht. Als Richtwert für die Parameter seien Stärke: circa 50 bis maximal 120 Prozent, Radius: 1 Pixel sowie Schwellenwert: 0 Stufen genannt.
Schärfekontrolle
Kontrolliert wird der Scharfzeichnungsfilter am besten, wenn man bei der Bildansicht die Option „Tatsächliche Pixel“ anwählt (Befehl: Ansicht – Tatsächliche Pixel). Alternativ dazu kann diese Vergrößerung mithilfe des Navigators und der 100-Prozent-Ansicht eingestellt werden. Auch die meisten anderen Bildbearbeitungsschritte lassen sich durch diese Ansichtsvergrößerung am objektivsten beurteilen.
Fotomontage (Schrift, Pfeile)
Bildtexte oder Hinweispfeile werden mit den bekannten Werkzeugen erstellt und in einer passenden Farbe gefüllt. Diese Vektorbilder sollten möglichst auf einer separaten Ebene platziert werden, damit die Bildelemente individuell skaliert und verschoben werden können, ohne dass dadurch das Hintergrundbild verändert wird. Die Ebenentechnik erlaubt es sogar, diese Ebenen gezielt ein- und auszublenden.
Wichtige Tastenkombinationen
Für den versierten Bildbearbeiter stellen Tastatur-Kurzbefehle ein hilfreiches Tool zur Verfügung. So kann zum Beispiel mit der Tastaturbefehlstaste T das „Textwerkzeug“ oder mit Taste S das „Stempelwerkzeug“ aktiviert werden. Da diese Befehle je nach verwendeter Programmversion unterschiedlich zugewiesen sein können, drucken Sie sich das entsprechende Infoblatt aus dem Handbuch einfach aus.
Endkontrolle
Nachdem das Endergebnis kontrolliert und dauerhaft gesichert wurde, werden die Einzelebenen auf eine gemeinsame Hintergrundebene reduziert (Befehl: Ebene – Auf Hintergrundebene reduzieren) (Abbildung 9). Hier sei nochmals erwähnt, dass Bildbearbeitungen wie etwa Farbbalance oder Gradationskurven am besten auf einer separaten Einstellungsebene (Befehl: Ebene – Neue Einstellungsebene – „gewünschter Bildbearbeitungsschritt“) durchgeführt werden, damit das Ursprungsbild nicht dauerhaft verändert wird und jederzeit wiederhergestellt werden kann. Abschließend wird das fertige Bild mit einem passenden Namen im Jpg-Format gesichert. Das Abschlussbild (Abb. 10) steht somit jedem Weiterverarbeiter als speicherschonende, lesbare und druckfähige Datei zur Verfügung. Durch die Bildbearbeitung konnte diese verloren geglaubte Aufnahme in ein durchaus ansprechendes Bild umgewandelt werden.
Fazit
Dieser Beitrag ist der Abschluss der Artikelserie über die Möglichkeiten der Bildbearbeitung. Sie lässt sich nicht nur im beruflichen Umfeld nutzen, sondern auch in anderen Bereichen: Mithilfe dieser Werkzeuge lassen sich alle erdenklichen Digitalbilder individuell modifizieren.[]
Dipl.-Ing. Matthias Steinhauser ist ausgebildeter Zahntechniker und Ingenieur der Feinwerktechnik mit mehrjähriger Berufserfahrung in der Dentalindustrie in den Bereichen Forschung & Entwicklung und Produktmanagement. Seit 2005 hat er sich auf das Thema Dentalfotografie spezialisiert und bietet dazu individuelle Kurse auch in der Zahnarztpraxis an. www.aktopolis.de